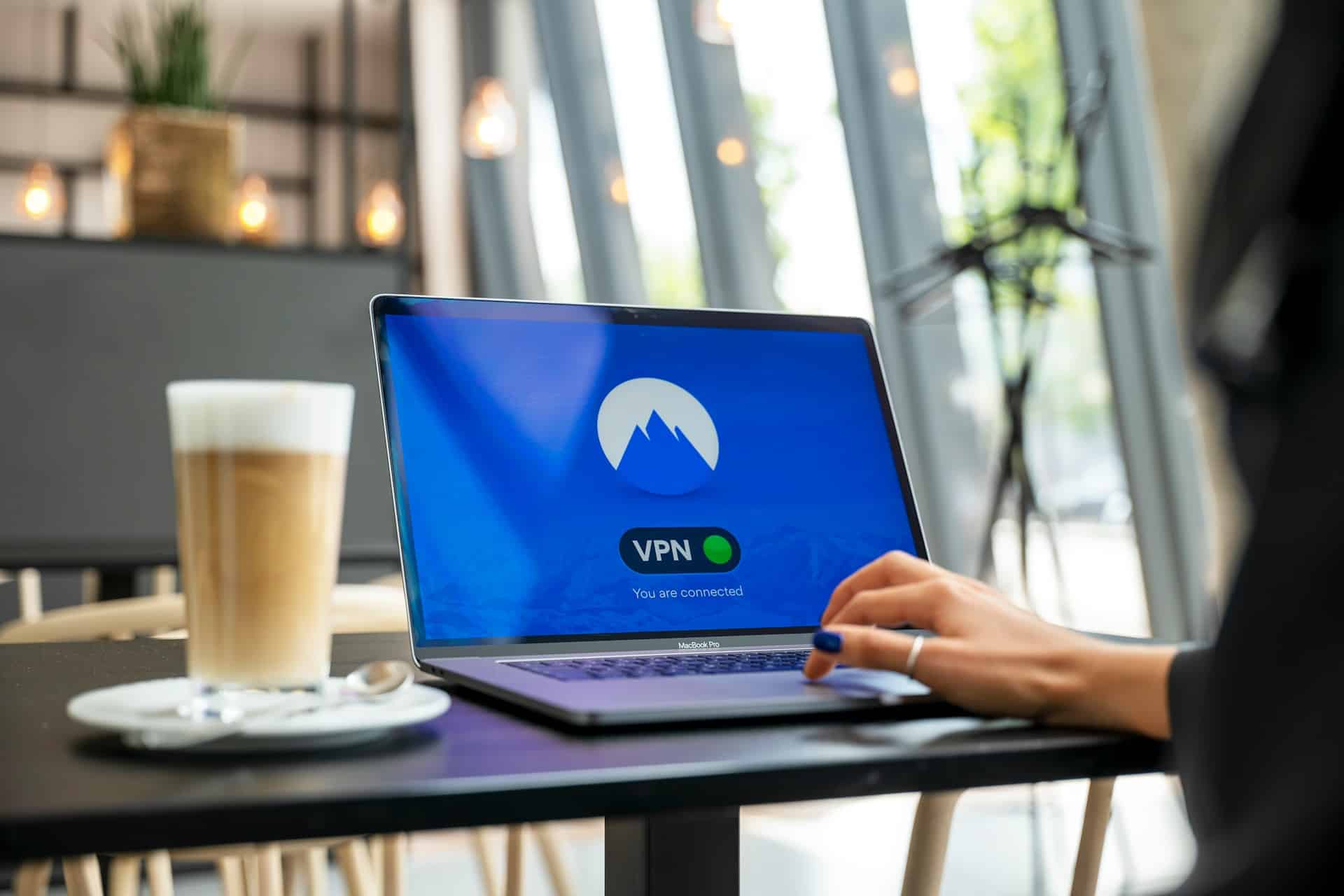
Remote work has become a staple in today's professional world, necessitating secure and reliable internet connections. One effective solution to ensure security while accessing your home or office network remotely is by using a VPN (Virtual Private Network). For those using a Synology RT2600ac router, this guide will walk you through how to set up a secure VPN connection effectively.
VPNs have become integral to cybersecurity, especially for remote work. Essentially, a VPN creates an encrypted tunnel between your device and the internet, ensuring that any data transmitted is secure from prying eyes. When using a Synology router, setting up a VPN can provide an added layer of security, protecting sensitive data while maintaining a steady and reliable connection.
A lire aussi : How do you configure a high-performance workstation using an AMD Ryzen Threadripper 3990X for 3D rendering?
A VPN router like the Synology RT2600ac can serve various purposes:
Before diving into the setup, you need to ensure you have the necessary requirements. Firstly, ensure your Synology RT2600ac router is updated to the latest SRM (Synology Router Manager) firmware. This ensures compatibility with the latest VPN protocols and security features.
Dans le meme genre : What are the steps to set up a Sonos wireless home sound system using a Dell XPS desktop?
To begin, access your router's web interface by entering its IP address into your browser, typically 192.168.1.1. Log in using your credentials.
The first step involves installing the VPN Plus Server package from Synology’s Package Center.
VPN Plus Server offers multiple VPN protocols such as SSL VPN, WebVPN, L2TP/IPSec, and OpenVPN. Here's a brief overview and setup guide for each:
Now that the VPN server is set up on the Synology router, the next step is to configure your devices to connect to the VPN.
The Synology RT2600ac router features Smart Connect, which automatically selects the best Wi-Fi band (2.4 GHz or 5 GHz) for each device, ensuring optimal speed and stability. This enhances the performance of your VPN connection, particularly when multiple devices are connected.
Using the Synology RT2600ac's Traffic Control feature, you can manage bandwidth allocation and monitor network usage. This ensures that your VPN connection remains stable and responsive.
To ensure the highest level of security for your VPN connection, consider these best practices:
Setting up a secure VPN connection on your Synology RT2600ac router is critical for protecting your data and maintaining a reliable connection while working remotely. By following the steps outlined above, you can configure your router efficiently, ensuring your network remains secure and accessible.
A Synology router, combined with a well-configured VPN server, offers a robust solution for remote work, allowing you to enjoy a seamless and secure connection. With features like Smart Connect and comprehensive traffic management, your Synology RT2600ac router ensures that you can work remotely with confidence and peace of mind.
Stay connected, stay secure, and ensure that your remote work setup is as efficient and protected as possible.